Logging in to Resolve Insights
To log in to Resolve Insights, you need user credentials and a login URL that will be provided by your Resolve representative. We recommend bookmarking the URL in your browser.
To use Insights, you need display resolution of 1280x720 (HD) or higher.
We recommend running Insights in Google Chrome.
Login Steps
To complete the login process:
- In the browser, enter the URL of the type
https://<server-ip>/#/login. The login screen will be displayed. - Enter your login credentials.
To log in with your Active Directory (AD) credentials configured via LDAP (Lightweight Directory Access Protocol), enter the name of your domain in the first field, for instanceexample.com(case-insensitive). If you are logging in as an Insights-managed user, use the default Local User option.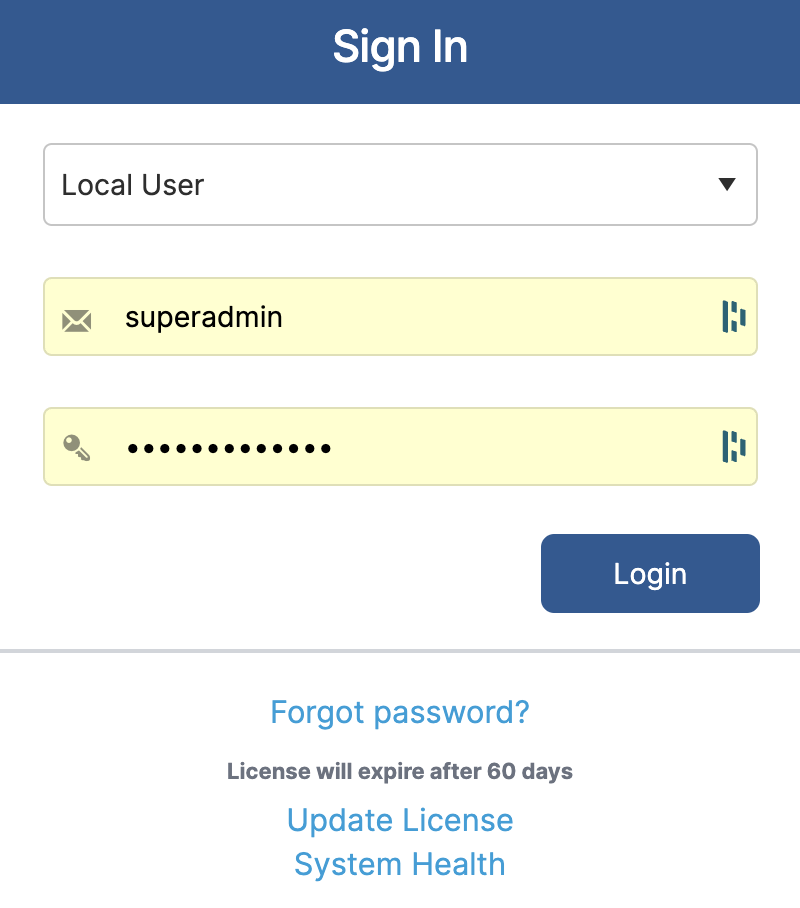
- (optional) If this is the first time you are logging in to Insights, you will need to set a license for it. To do this, click Update License, input the license key provided by your Resolve representative, then click Update.

If you are already using a license, the Insights login screen provides information about its expiration date. To update your license, follow the same steps for the new license key. - (optional) You can also check the system health of your instance containing a list of services with their correct statuses via the System Health link.
- Click Login.
The initial Organizations home page is displayed. It contains tiles for each of the organization accounts created in Insights. The data for each individual organization is entirely separate from that of the rest of the organizations (in case there is more than one).
Organizations Home Page
If this is the first time you are logging in to Insights, you need to create at least one organization.
If you already have organizations created, select the organization that you want to work with by clicking anywhere in its tile.
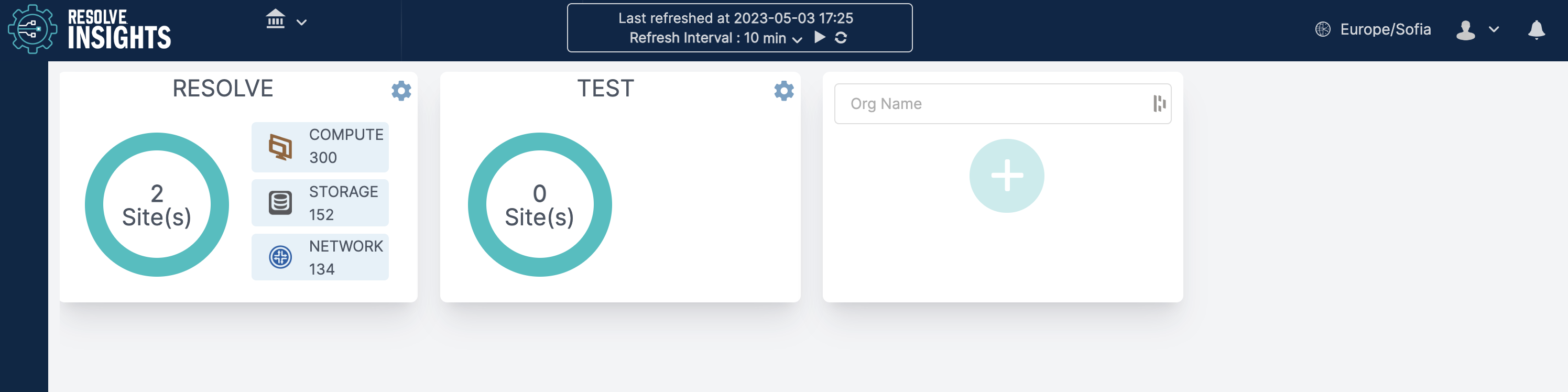
You can also use the organization icon in the main menu on the top to search or switch between organizations.
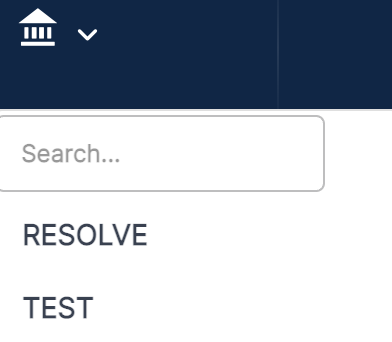
Upon selecting the organization, its dashboard will open.
Selecting a Site
Before proceeding further, in the main menu at the top, make sure to select the organization site with which you want to work. In Insights terms, this is a physical or virtual site (data center) inside an organization.
In the example below, we can choose between two sites located in India and the US.
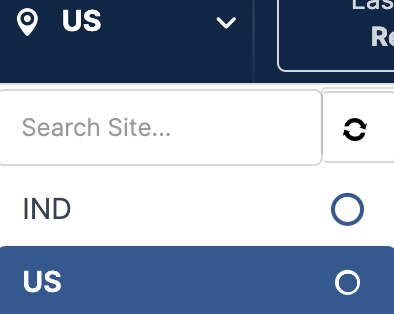
On initial login after an organization with its sites has been created, the default site will be the first created one. To set a different site as the default one, select its radio button (as opposed to simply clicking in its field which will switch to it but not set it as default). You can always easily check which the default site is by seeing which radio button is selected.